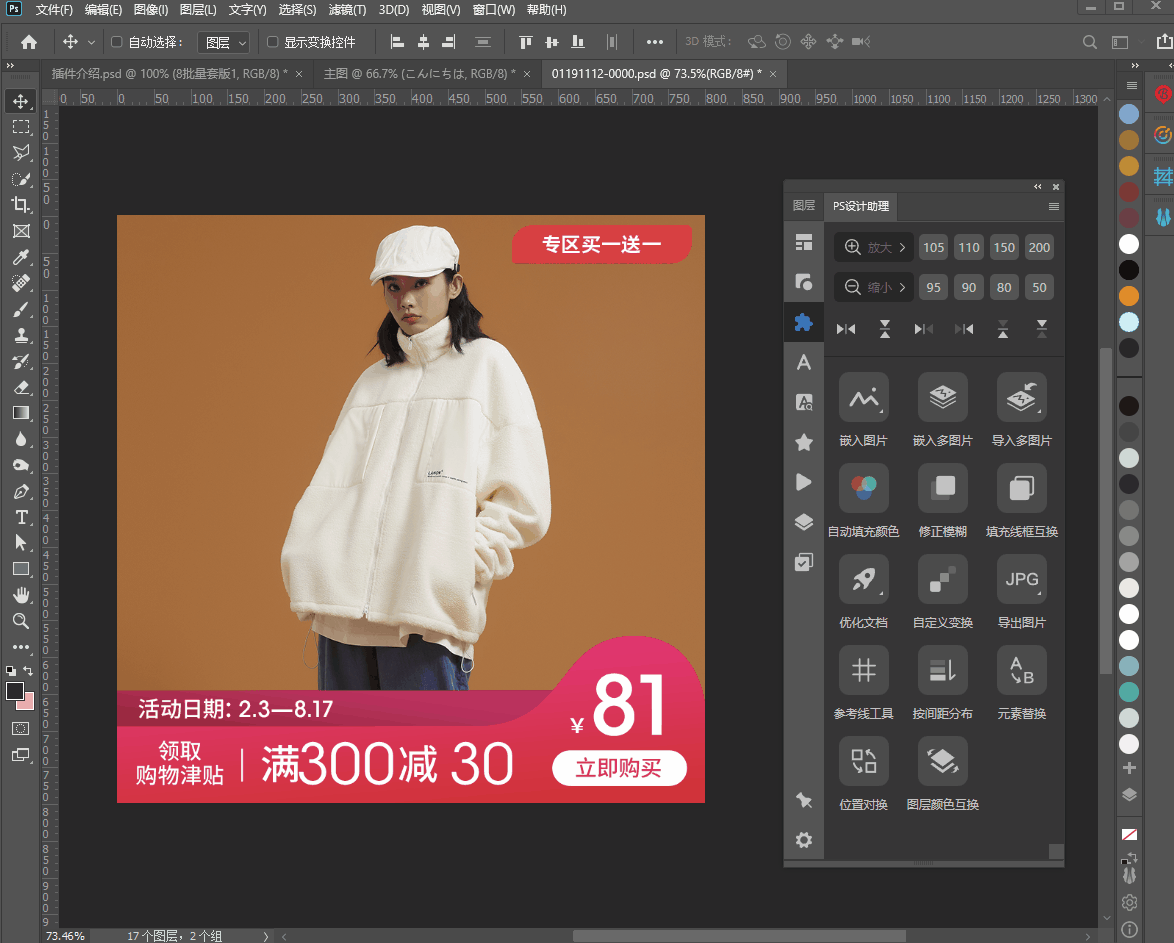# 视频教程
智能填充颜色功能视频教程 (opens new window)
# 界面介绍
本版块包含了丰富的功能,有快速嵌入图片、形状处理、导出图片、优化文档等等

带有角标的,鼠标右键点击即可展开更多设置
# 放大/缩小元素
操作步骤
- 选择图层
- 点击缩放比例即可对元素进行缩放操作。
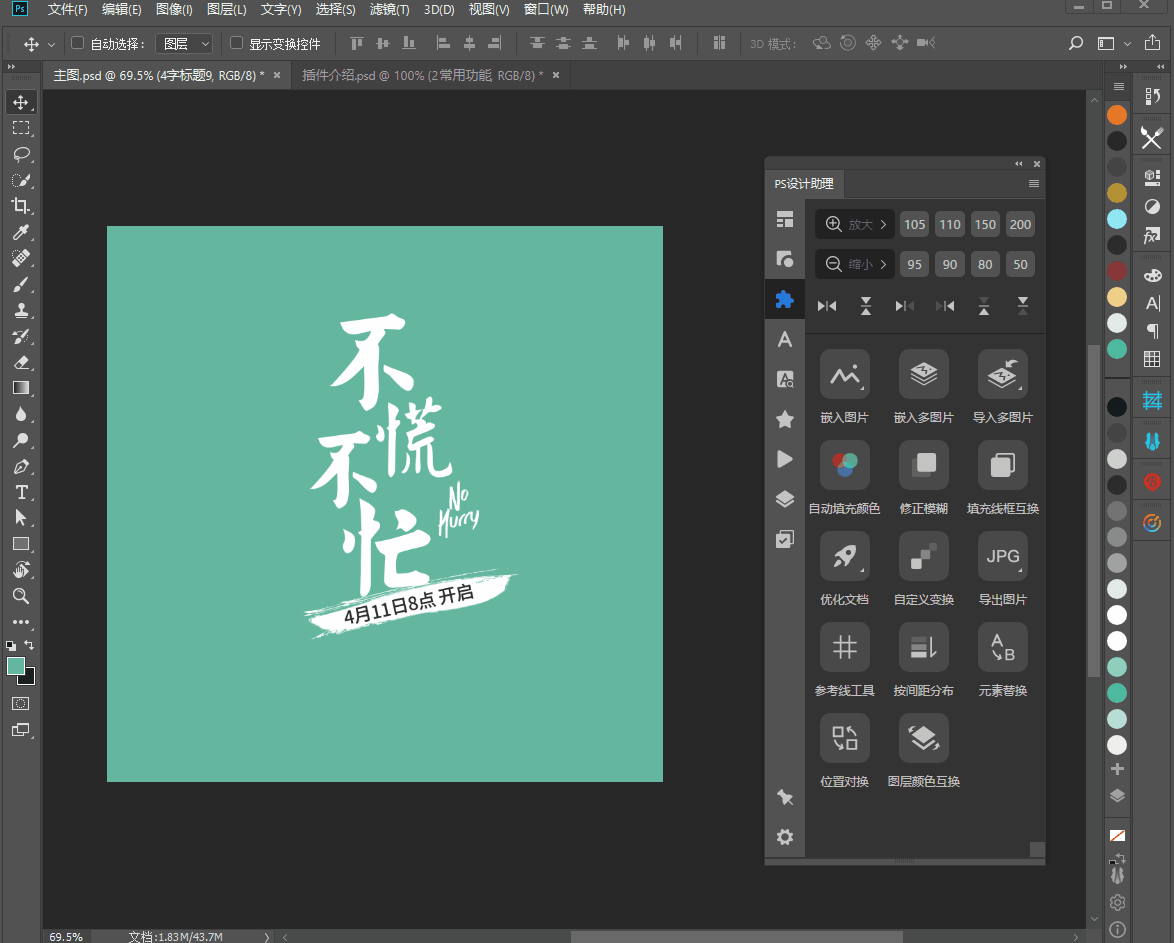
# 变换元素
操作步骤
- 选择图层
- 点击相应的变换方式即可
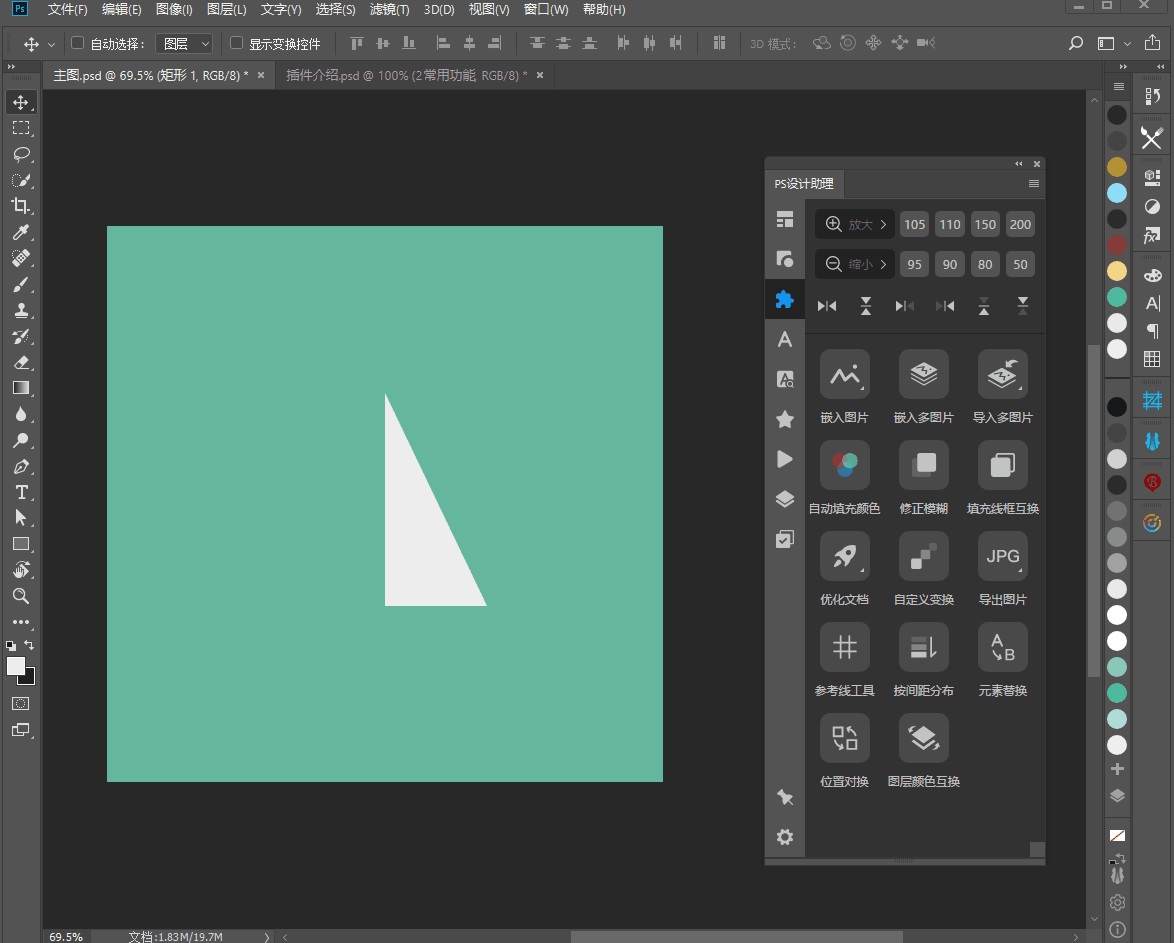
# 嵌入图片
自动匹配图片到背景框中,同时可以选择嵌入后自动完成其他操作。包括可以转成链接智能对象、删除下一图层等。 还支持3种快捷嵌入的图片的方式,拖入图片、粘贴图片、剪贴蒙版。
更多设置说明:
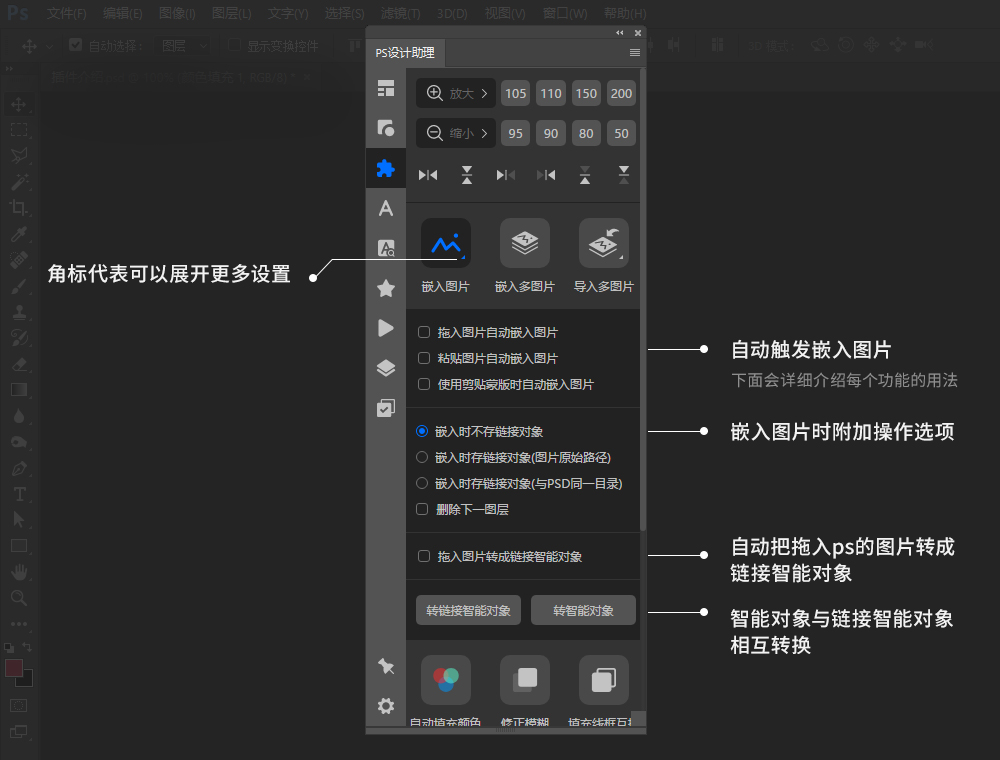
# 方式1:手动点击嵌入图片
操作步骤
- 选中需要嵌入的图层
- 点击嵌入图片按钮
演示动图:
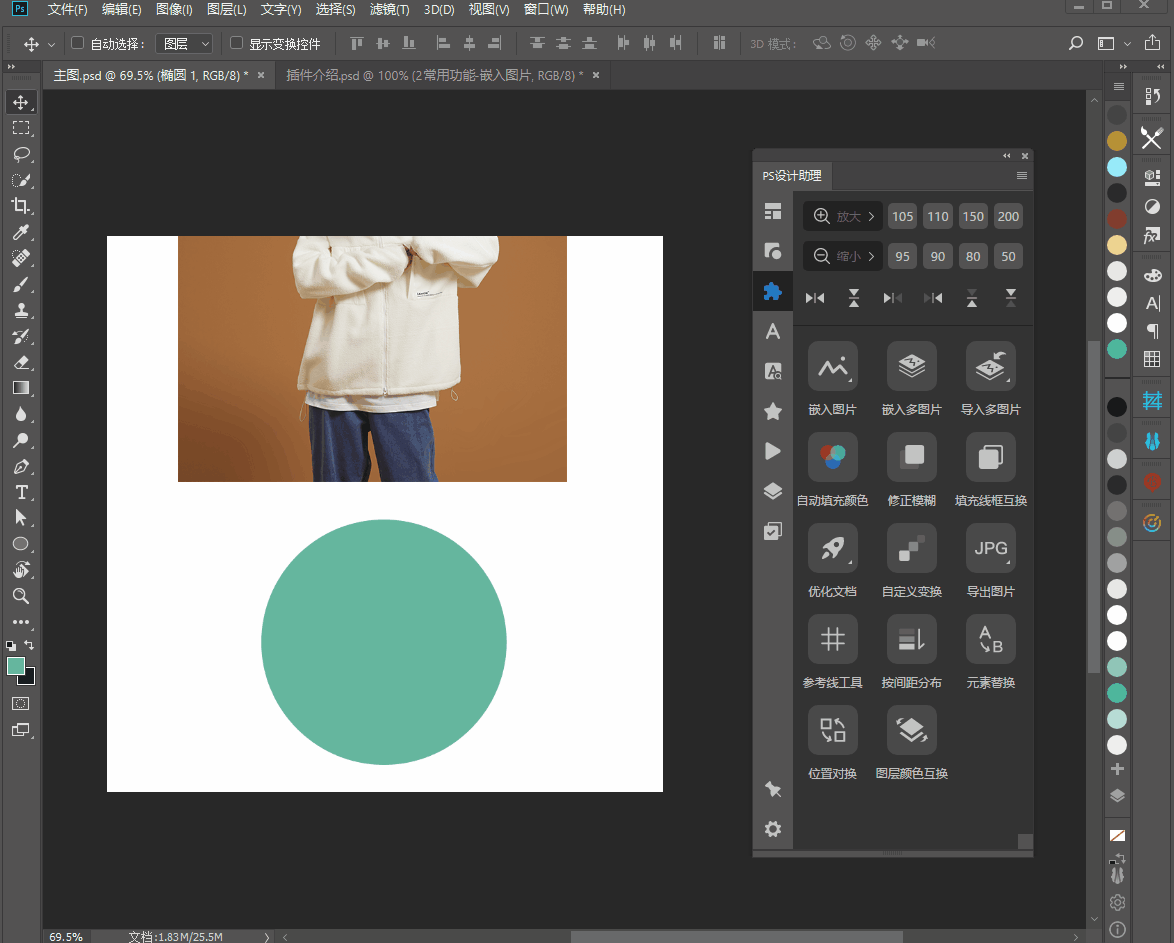
# 方式2:拖入图片自动嵌入图片到背景框
操作步骤
- 点击开启“拖入图片到自动嵌入图片”选项,开启后一直有效。
- 拖入图片将自动嵌入图片。
演示动图:
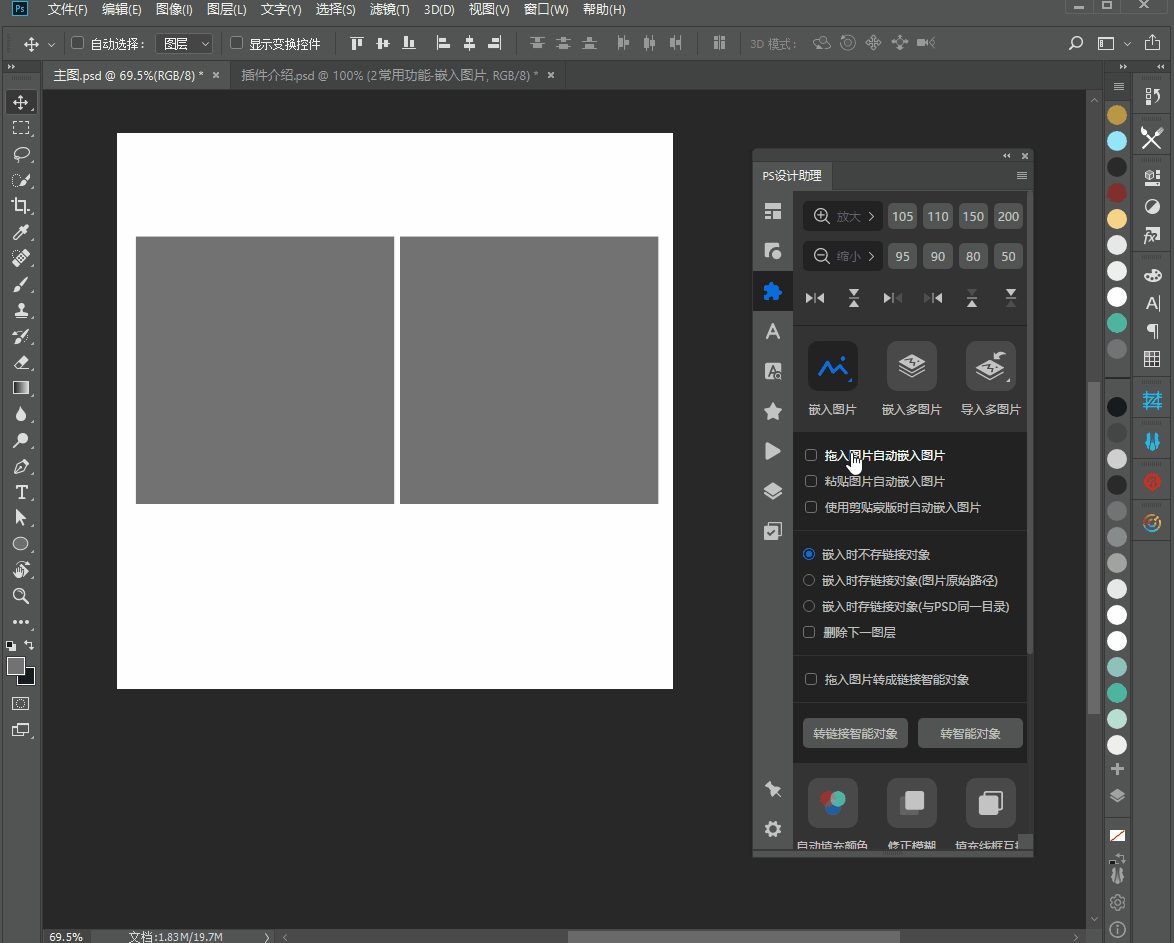
# 方式3:粘贴图片自动嵌入图片到背景框
操作步骤
- 点击开启“粘贴图片自动嵌入图片到背景框”,开启后一直有效。
- 粘贴图片进去ps后,便会自动嵌入图片
这里为了演示,没有使用快捷键,实际工作直接快捷键复制粘贴即可
演示动图:
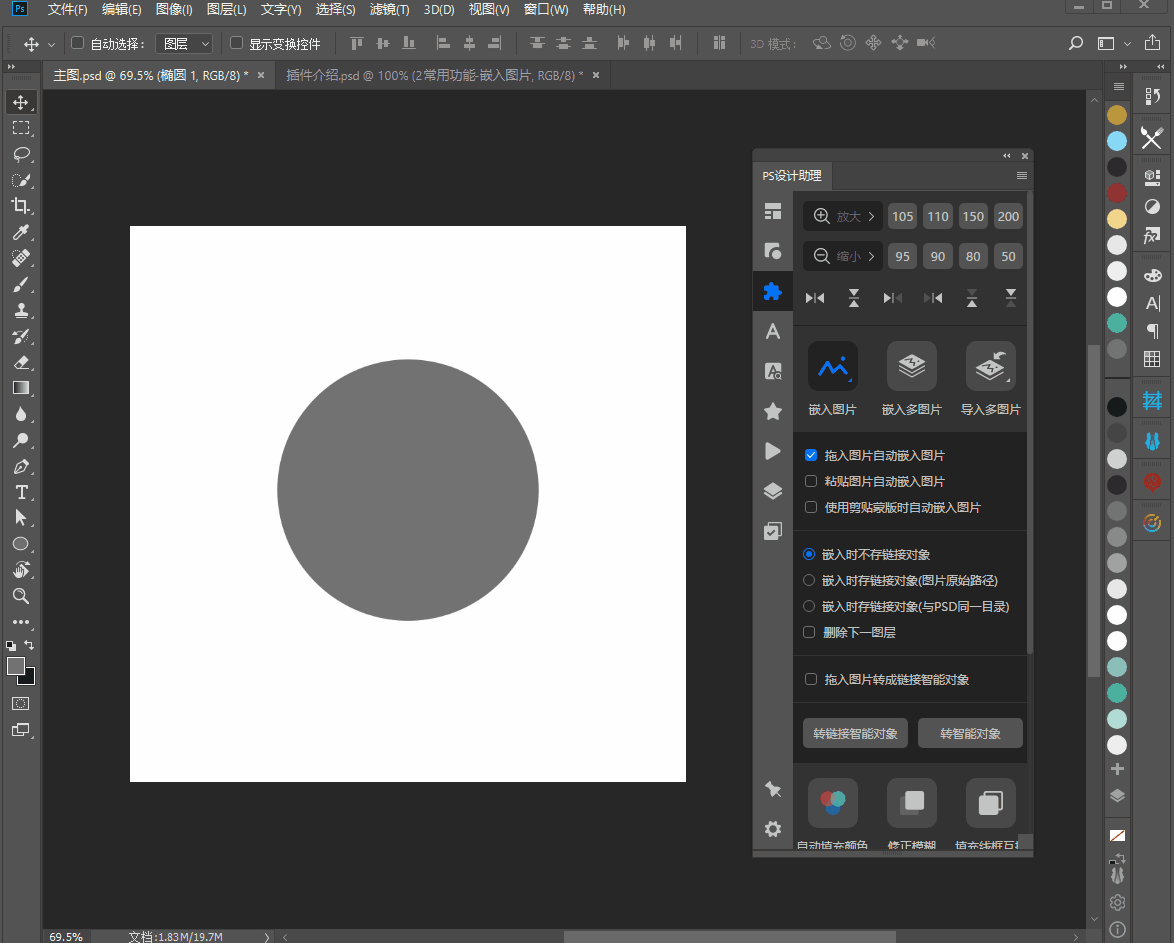
# 方式4:剪贴蒙版自动嵌入图片到背景框
操作步骤
- 点击开启“使用剪贴蒙版时自动嵌入”选项,开启后一直有效。
- 应用剪贴蒙版将自动嵌入图片。
这里为了演示,没有使用快捷键,实际工作直接ctrl+alt+g即可。
演示动图:
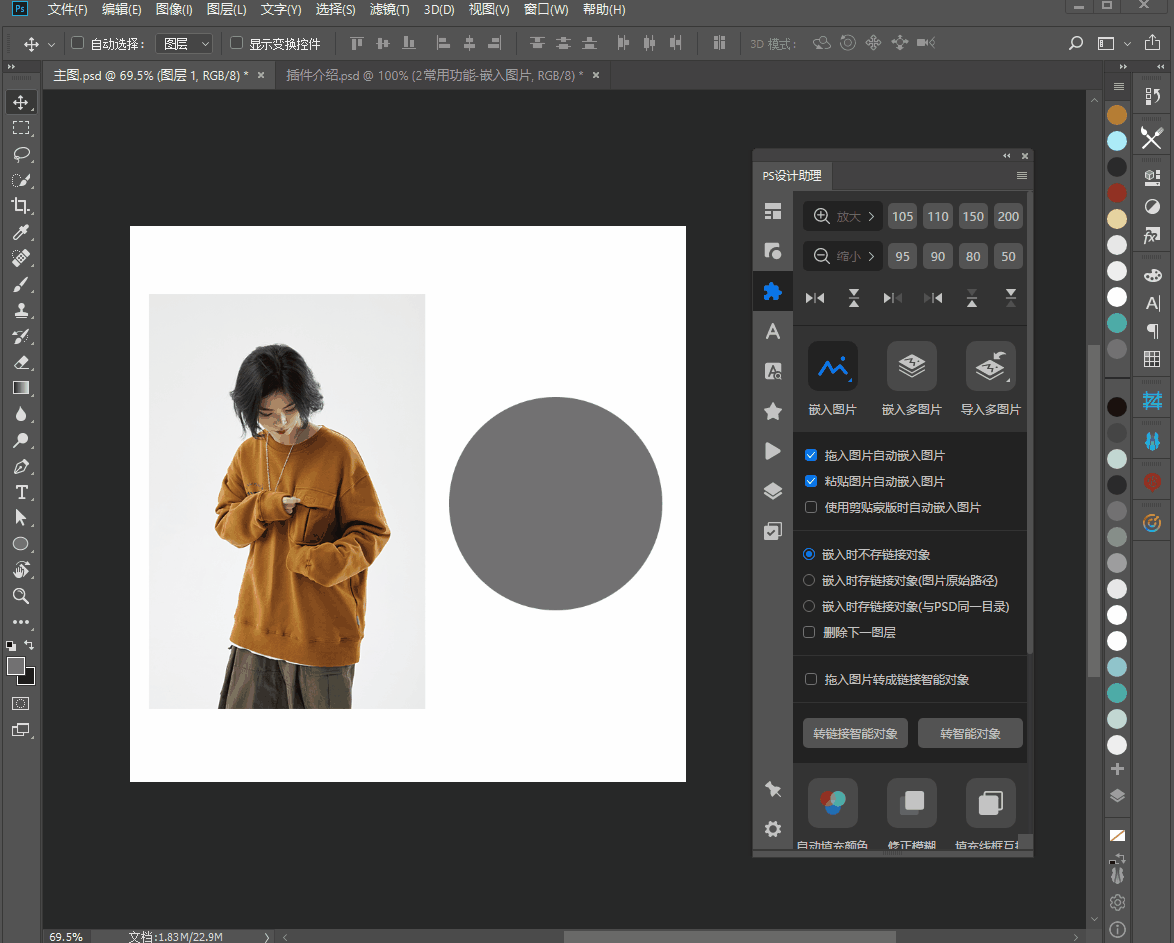
# 嵌入时存链接对象(与PSD同一目录)

- 功能特点 这个选项可以很好的帮助存储素材到统一的文件夹,解决过多智能对象卡顿问题。
操作步骤
- 开启后,应用嵌入图片功能时,将自动在源文件同目录里新建一个链接素材的文件夹进行存储,并且设置成链接智能对象。
- 在转链接智能对象时,默认删除图片原始数据,避免由于原始数据造成卡顿问题。
# 原始数据是啥?
百度了一下,也没看懂说的是什么!! 最重要的是这个是导致图片另存为会出现十几二M大小的原因,也是造成保存卡顿的原因。 删除后不影响原来图片

嵌入时存链接对象(图片原始路径)
说明:转链接对象是直接引用图片的原始路径,其他功能与上述一样
# 删除下一图层
嵌入图片后删除原来嵌入的那张图片,也就是下一个图层
# 转链接智能对象
将选中的智能对象图层转成链接智能对象,默认将图片存到psd源文件的同目录里的链接素材文件夹中。 支持同时转换多个图层
操作说明
- 选择图层
- 点击转链接智能对象按钮
# 转智能对象
将链接智能对象嵌入成智能对象
操作说明
- 选择图层
- 点击转智能对象按钮
# 嵌入多图片
功能和嵌入图片一样,本功能可以批量处理多张图片匹配到背景框。
操作说明
- 背景框需要在一个组内,需要嵌入的图片在组上方。
- 点击嵌入多图片按钮选择图片
注意:背景框必须是形状图层才能正常识别
演示动图:

# 导入多张图片
与嵌入多张图片功能一样,只是操作方式不一样。
操作说明
- 选中背景框所在的图层组 / 或者选择背景框
- 点击导入图片按钮
- 在弹出的窗口中选择图片即可,会自动根据背景框的位置从上到下、左到右嵌入图片。

# 自动填充颜色
- 改变前景色对当前选择的图层填充颜色。支持多个图层,可以同时选择文字+形状图层
- 更改背景色时,对形状图层填充线框颜色
- 可以配色色板工具进行快速填充颜色 查看视频教程 (opens new window)
操作说明
点击自动填充颜色按钮开启或关闭
# 改变前景色填充颜色演示
- 自动识别边框和填充以及文本图层进行着色
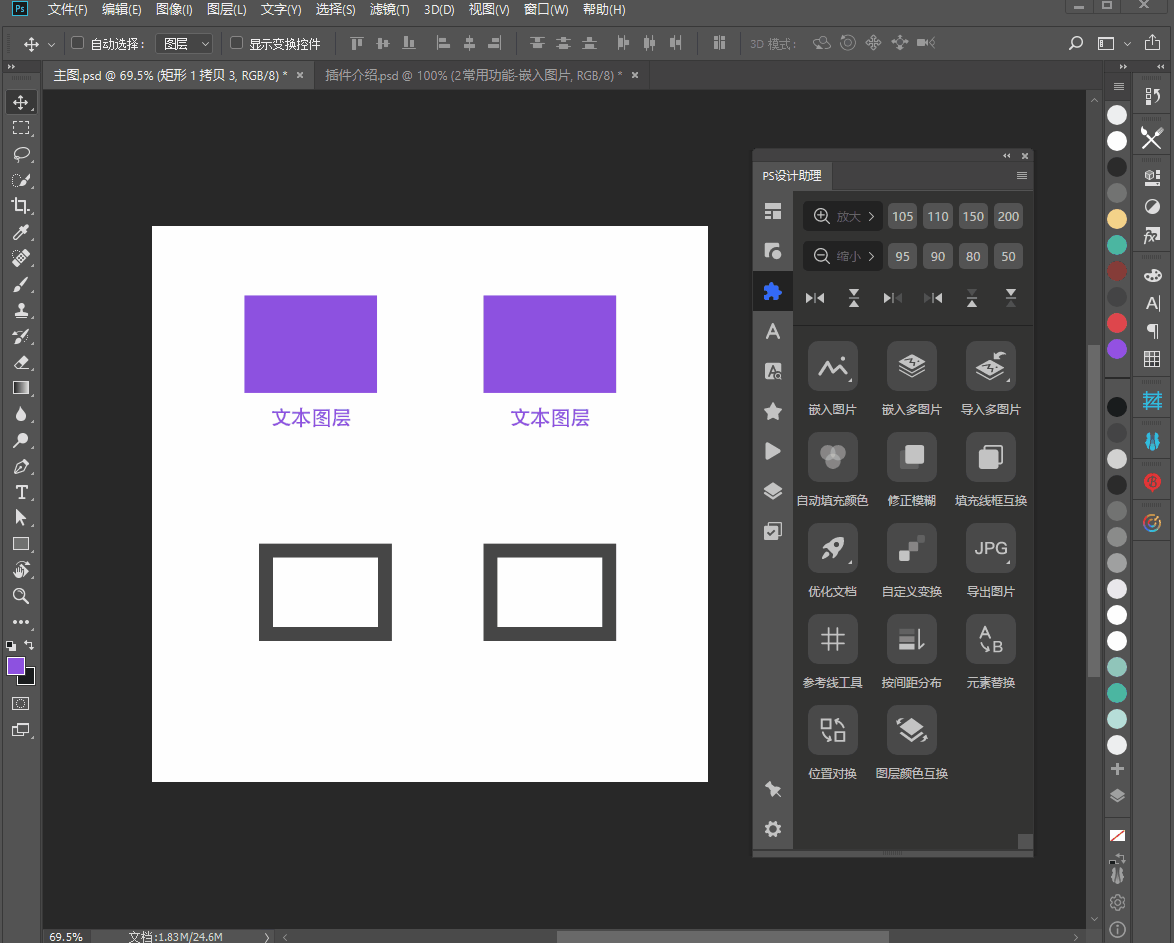
# 改变背景色填充边框演示
- 选择形状图层后,更改背景色即可对形状图层更改线框颜色
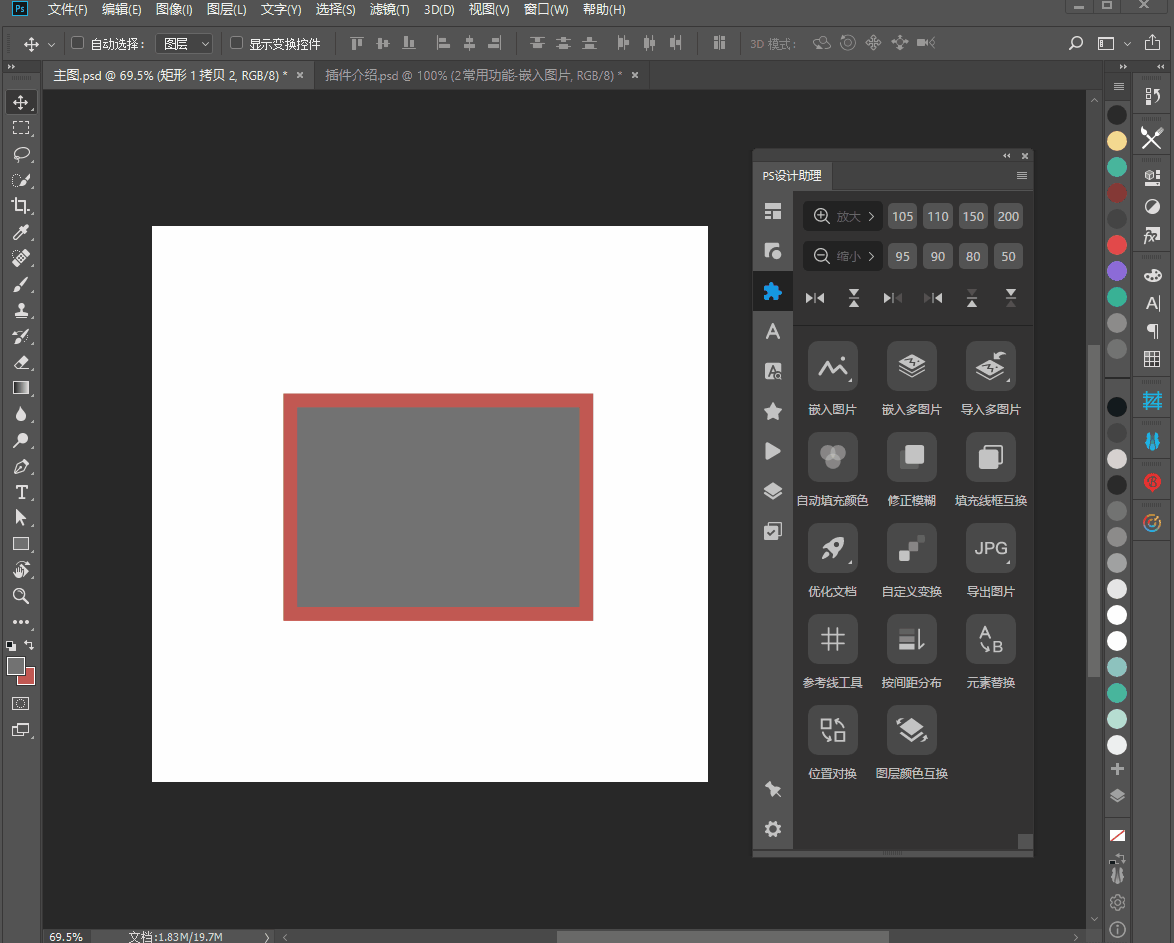
色板工具演示动图:

# 修正模糊
修正矩形由于放大缩小造成的边缘模糊,支持多图层处理。
操作说明
- 选择1个或者多个形状图层
- 点击修正模糊按钮
小贴士 可以直接框选,插件会自动识别形状图层。

# 线框调整
将1个或者多个形状图层的线框和填充状态进行切换,同时调换颜色
操作说明
- 选择1个或者多个图层
- 点击线框调整按钮
演示动图:
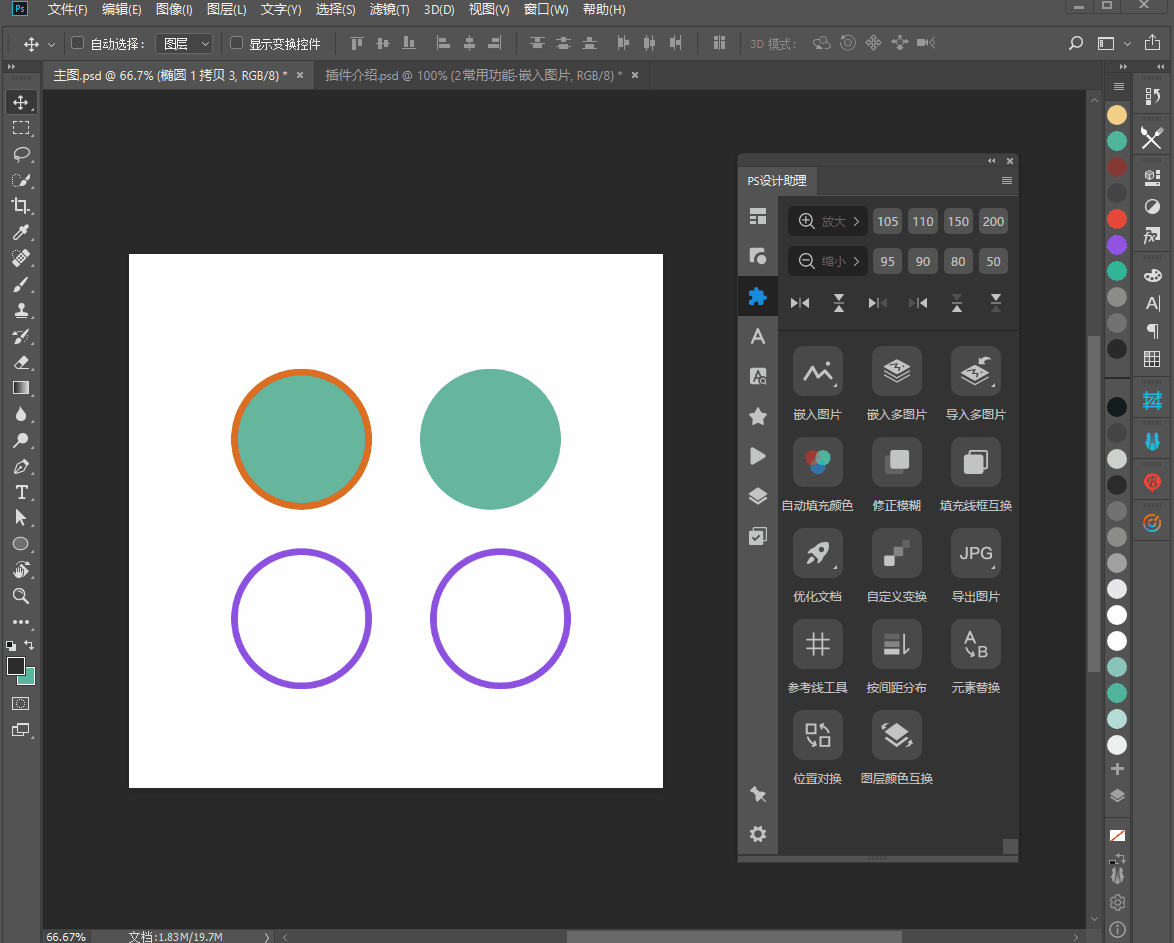
# 优化文档
删除psd的臃肿原始数据,避免卡顿问题。
操作说明
直接点击即可,不需要选择图层
# 自定义变换
用于有规律的复制和变换元素,设定各种参数可以变换出各样的效果
操作说明
- 选择1个图层或者图层组
- 输入好参数
- 点击生成变换按钮
小贴士 左右、上下移动距离,可以输入 +数值 即可直接偏移+元素自身的宽度距离
演示动图:

# 导出图片
快速导出图片,可以快速切换桌面或者源文件所在目录。
操作说明
- 点击导出图片按钮即可
- 可以右键展开进行更多设置。设置好后,下次都默认使用设置好的参数哦!
图示说明:
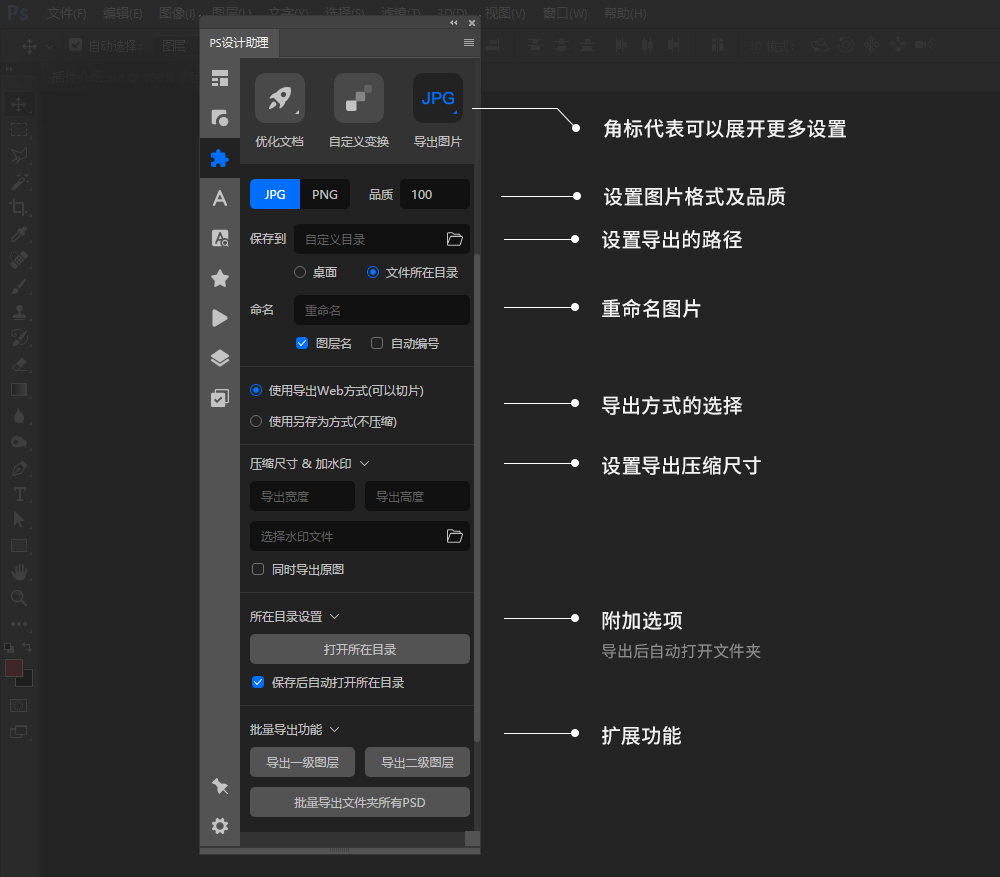
# 新建文档预设
该功能合并到动作面板里,导入自带动作预设即可
# 参考线工具
目前这功能比较适合电商页面切图,快速新建参考线、切片等
操作说明
- 开启智能参考线后
- 鼠标点击需要的地方即可新建参考线,配合基于参考线切片工具,即可快速切图
生成安全参考区域
在文档中间生成2条参考线, 中间的距离就是输入的数值
演示动图:
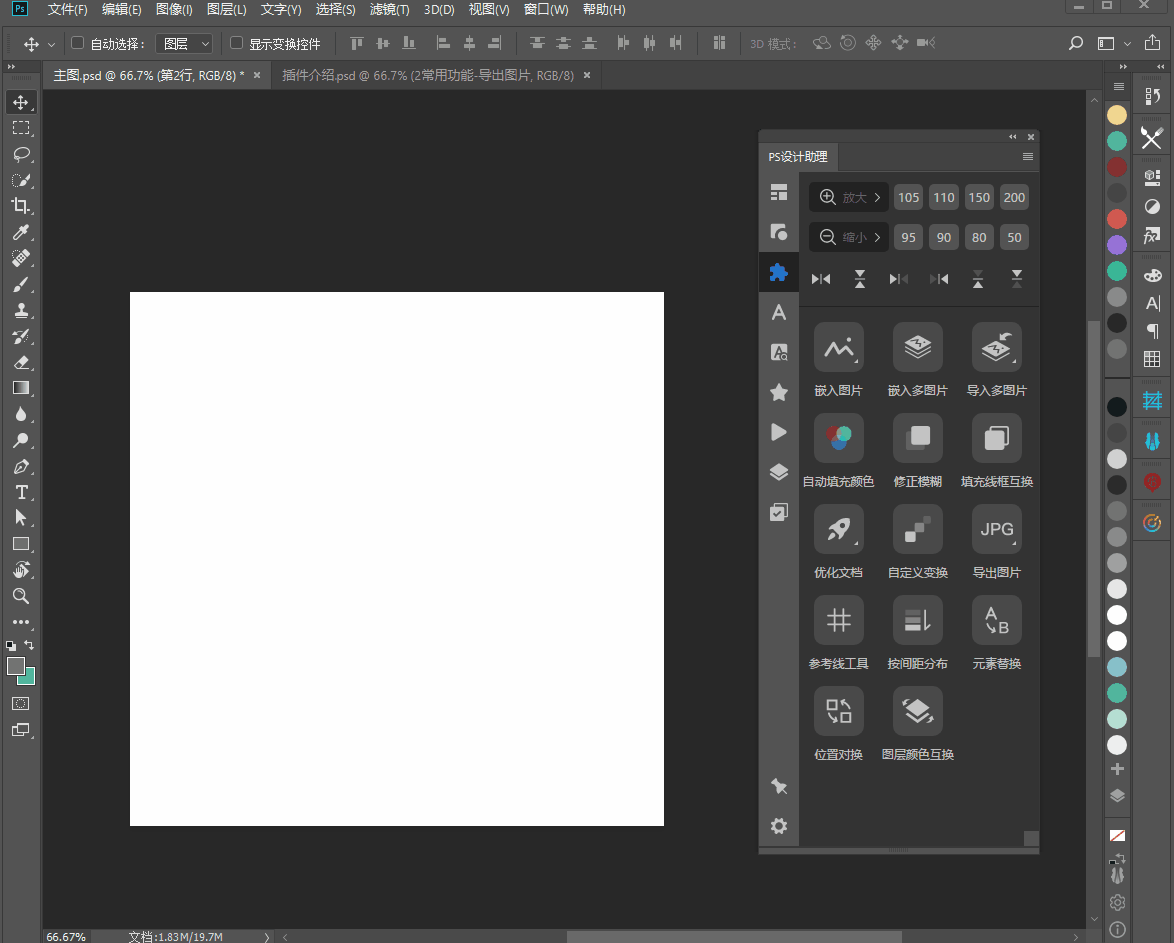
# 按间距分布
按指定数值排列元素,支持指定像素、厘米、毫米、英尺等单位
操作说明
- 选择图层
- 点击排列方向的按钮
演示动图:

# 替换元素
可以将重复排列组元素按照第一个的样式进行替换。该功能仅支持选择图层组哦
操作说明
- 选择所有需要替换的组
- 点击替换元素按钮
演示动图:
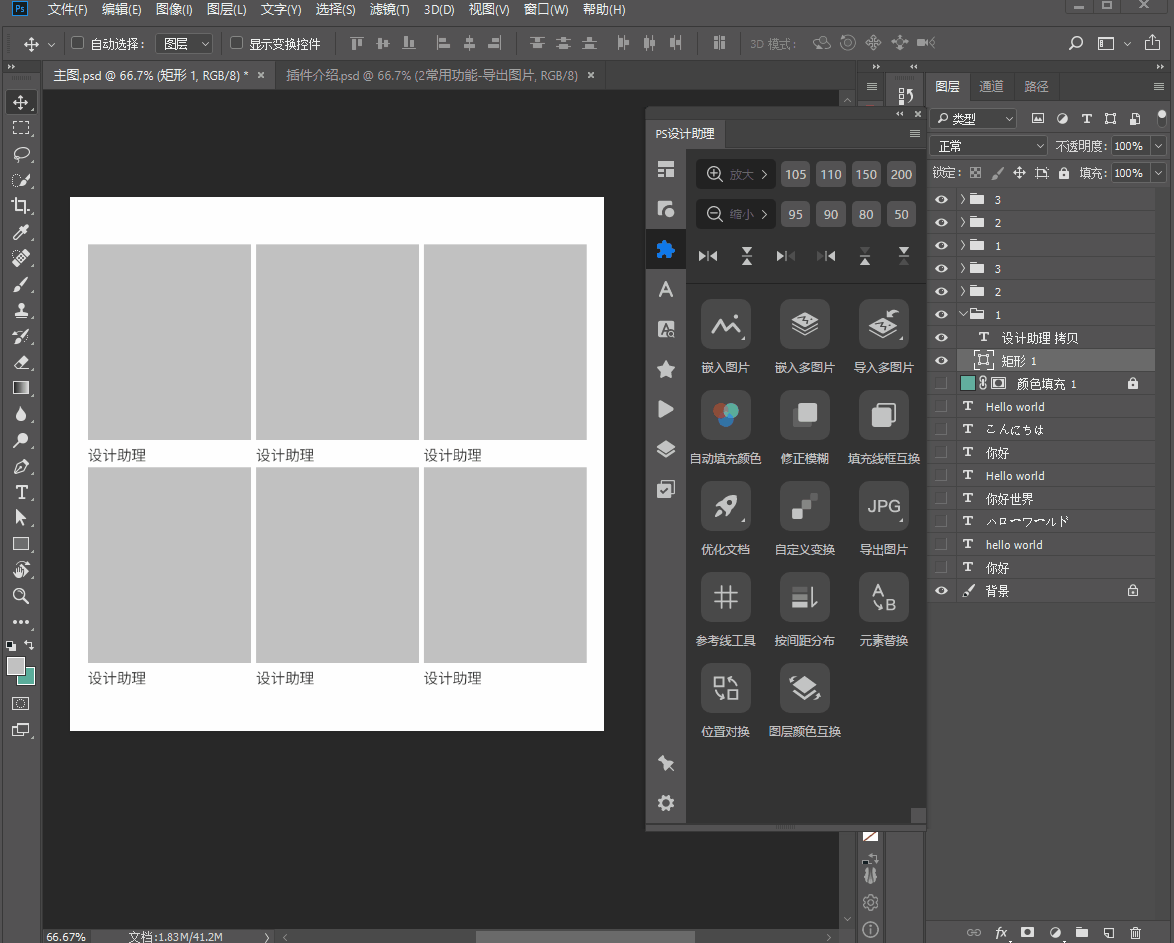
# 位置对换
可以将画布任意2个图层的位置进行对换,并且保存图层面板的顺序不变
操作说明
- 选择2个需要替换的图层
- 点击位置对象按钮
演示动图:

# 图层颜色互换
可以将2个图层的颜色进行对换,支持文本和形状图层
操作说明
- 选择2个需要替换的图层
- 点击图层颜色互换按钮
演示动图: